리눅스 서버에 USB 연결하여 사용하기 - 리눅스 마스터 한걸음

리눅스 usb와 윈도우 usb의 차이점

윈도우 서버는 usb를 연결하면 자동으로 인식이 되어 사용이 가능하지만
리눅스 소프트웨어에서는 사용을 하려면 따로 usb를 인식하는 과정을 거쳐야만 사용이 가능합니다
대략적인 리눅스 소프트웨어에서 usb 연결 과정은 아래와 같습니다
물리적 usb 연결 → usb 디렉토리 생성 후 마운트 작업 → 사용
리눅스 서버에 usb 연결 전 물리디스크 확인
리눅스 서버에 usb를 연결하기 전 정보를 미리 파악하는 이유
리눅스 소프트웨어에 익숙하지 않으면 실제 물리 디스크가 어떻게 구성이 되어있는지 보기 어려울 수 있기 때문에 usb를 연결 후에 usb가 인식된 디스크 정보를 쉽게 파악하기 위해서 usb를 물리적으로 연결하기 전에 상태를 확인하는 것이 좋습니다
fdisk 명령어에 -l 옵션을 이용하여 디스크 정보를 확인합니다
(-l 옵션은 list의 약자로 디스크 파티션에 대한 정보를 리스트 별로 출력하게 합니다)
fdisk -l

위 사진은 'fdisk -l' 명령어 결과이고 Disk /dev/sda: 299.4GB는 실제 서버에서 보이는 하드웨어 물리적 디스크입니다. 쉽게 말해 현재 리눅스 소프트웨어에 /dev/sda 장치 약 300GB가 1개 존재합니다. 위 사진처럼, 결과를 메모장이나 캡처본으로 가지고 계시면 usb연결 후 usb 장치가 어떤 것인지 비교하기가 수월합니다
리눅스 소프트웨어에 usb 연결
말 그대로 사용 중인 리눅스 소프트웨어의 서버 또는 컴퓨터에 usb를 꽃아 연결합니다.

usb 연결 상태 확인
fdisk 명령어를 다시 한번 -l 옵션을 이용해 명령을 하여 usb가 인식여부를 확인합니다
(만약 연결했는데도 usb인식이 안되면 usb 또는 장치 인식에 문제가 있을 수 도 있습니다)
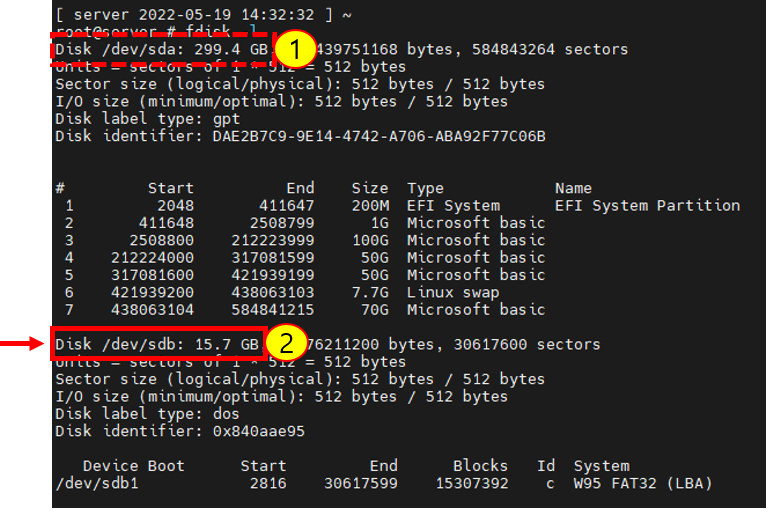
리눅스 서버에 usb를 인식 후 'fdisk -l' 명령을 한 결과 1번은 usb를 인식하기 전 서버 자체에서 사용 중인 로컬 디스크이고 2번은 usb를 연결 후 fdisk 명령어에 보이는 usb 장치입니다.
리눅스 usb 마운트 전 디렉토리 만들기
리눅스 소프트웨어에 usb가 인식이 되었다면 usb를 연결해 사용할 디렉토리를 만들어야 됩니다
mkdir 명령어로 디렉토리를 만들어 줍니다
※ mkdir 명령어는 디렉토리를 만드는 명령어입니다. mkdir 명령어를 자세하게 알고 싶으시면 아래 링크를 클릭하세요!
↓↓링크↓↓
https://rhrhth23.tistory.com/12
[Linux] 리눅스 mkdir 명령어, 디렉토리 만들기
[Linux] 리눅스 mkdir 명령어, 디렉토리 만들기 1. mkdir 명령어란?? mkdir은 Make Directory의 줄임말로 리눅스에서 디렉토리를 생성할때 사용하는 명령어입니다. umask값을 통해 디렉토리를 생성합니다.
rhrhth23.tistory.com
usb를 사용할 경로는 임의로 정하시면 되는데 보통 usb를 사용할 경로는 /mnt 하위에 usb라는 디렉토리를 만들어 사용합니다.
root@server # mkdir -vp /mnt/usb
mkdir: created directory '/mnt/usb'위 명령어에 대한 옵션 상세 설명은 위 링크에 상세한 설명이 되어있습니다!
디렉토리 생성 후 usb 마운트 작업
리눅스 소프트웨어에서 usb를 인식 후 사용할 디렉토리까지 만들었다면 이 디렉토리를 mount 작업을 수행해줘야 됩니다. 쉽게 말해 mount 명령어는 리눅스의 파일시스템 명령어로 디렉토리를 저장장치에 사용할 수 있도록 해주는 명령입니다
mount 명령어 사용법은 아래와 같습니다
※ mount전에 디렉토리를 만들지 않았다면 에러 메시지가 출력될 수 있습니다
mount {물리 디스크 장치} {사용할 디렉토리 경로}
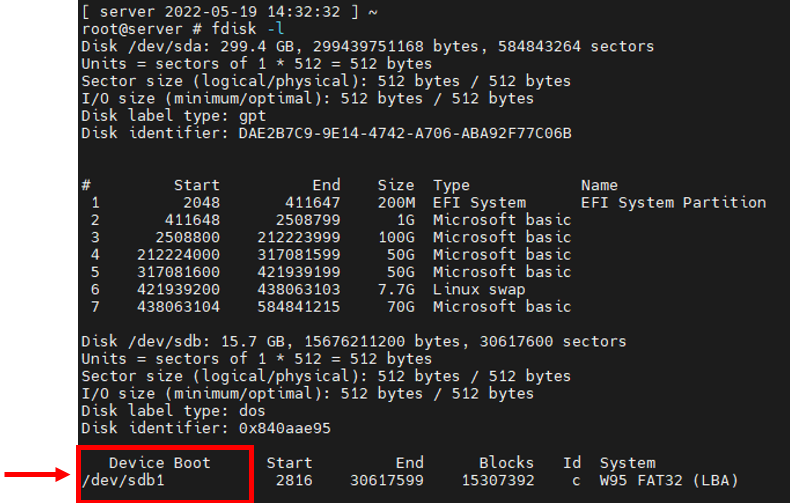
mount 명령어를 실행할 때 2번째 인자에 오는 값(물리 디스크 장치)은 위 사진의 빨간 네모 박스에 있는 Device Boot에 있는 장치명으로 입력해 줍니다. 위 사진은 이전에 usb 연결 후에 fdisk 명령어 결과값으로 나온 사진입니다.
### mount명령어로 /mnt/usb 마운트 하는 모습
root@server # mount /dev/sdb1 /mnt/usb
### df -h 명령어로 /mnt/usb 마운트가 되었는지 확인
root@server # df -h
Filessystem size Used Avail Use% Mount on
....
/dev/sdb1 15G 1.4G 14G 10% /mnt/usb
마운트가 성공하면 df 명령어의 -h옵션을 사용하여 마운트가 잘 되었는지 확인합니다. mount 작업이 잘 성공하였다면 /mnt/usb로 디렉토리를 이동하여 확인합니다. 이미 /mnt/usb경로에 있었다면 'ls -l' 명령어를 실행했을 때 usb 메모리에 있던 파일들이 아무것도 보이지 않을 수 있습니다. 이때는 /mnt/usb 경로가 아닌 다른 경로로 이동하였다가 다시 /mnt/usb 경로로 들어와서 'ls -l' 명령어를 실행하면 파일들의 리스트가 보입니다.
root@server # pwd
/mnt/usb
root@server # ls -l
total 0
root@server # cd ..
root@server # cd usb
root@server # ls -l
total 165776
drwxr-xr-x 1 root root 8192 Nov 3 2021 Java
-rwxr-xr-x 1 root root 8192 Nov 3 2021 today_log.txt
usb 사용 후 마운트 해제
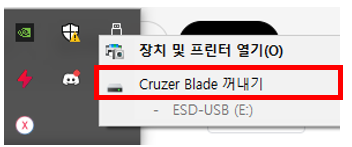
일시적인 이유로 usb를 사용하게 된다면 usb를 마운트하여 원하는 파일을 업로드 및 다운로드를 한 후 usb를 물리적으로 제거하기 전에 mount를 해제한 상태에서 usb를 물리적으로 제거해야 됩니다. 윈도우로 예를 들면 윈도우에서 usb를 사용 후 usb 꺼내기를 사용하듯이 리눅스 서버에서는 umount 명령어를 이용하여 사용했던 usb 마운트 경로를 제거해야 합니다.
마운트를 해제를 하는 방법은 usb 디렉토리 사용을 마친 후 이전에 마운트했던 /mnt/usb 디렉토리를 빠져나와서 umount 명령어를 이용해 마운트를 해제합니다.
umount {마운트포인트}
마운트포인트는 실제로 usb를 마운트 했던 경로입니다.
root@server # umount /mnt/usb
root@server # df -h
Filesystem Size Used Avail Used% Mount on
...
df 명령어를 다시 입력해보시면 /mnt/usb 마운트가 해제되어있습니다
이상 리눅스 소프트웨어에 usb를 연결하여 사용하는 방법을 알아보았습니다
감사합니다
'IT > 리눅스 이론' 카테고리의 다른 글
| 리눅스 서버 네트워크 설정 방법과 네트워크 이중화 설정 (10) | 2022.06.03 |
|---|---|
| 리눅스 vsftpd 설정하는 방법과 ftp 서버 만들기에서 파일업로드까지 (0) | 2022.05.25 |
| 리눅스 외부 인터넷 없이 레포지토리 구성하기 - linux repository (3) | 2022.05.20 |
| 리눅스 - 사용자 프롬프트 환경 변경하기 .bashrc 파일 수정 (0) | 2022.05.17 |
| 리눅스 아스키코드 표(Linux ASCII code 표), 표준 파일 입출력 표 (0) | 2022.04.05 |




댓글