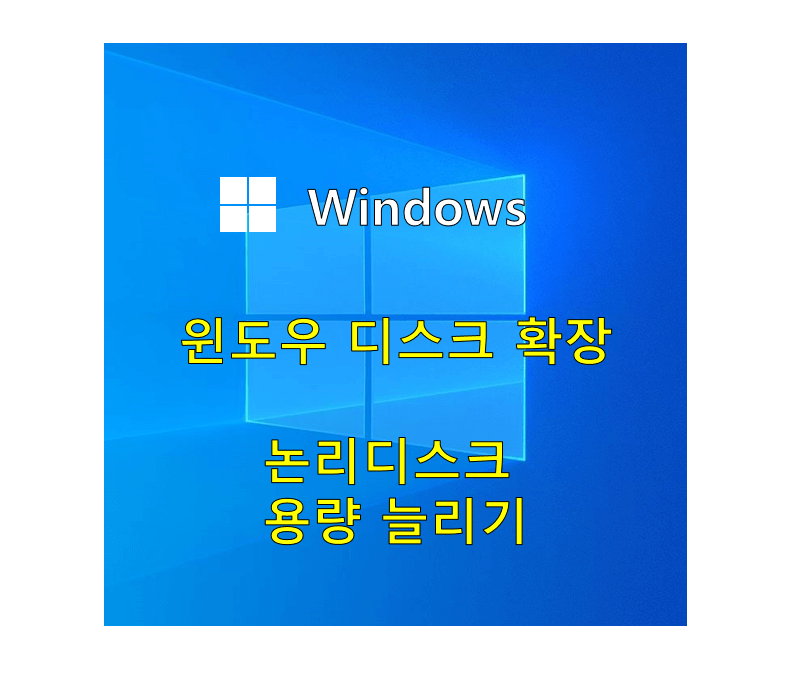
VM 윈도우 가상화 서버에 추가 디스크 용량을 늘린 후 윈도우 OS에서 디스크 용량을 늘리는 방법 또는 C드라이브와 할당되지 않은 디스크 용량을 하나로 합치는 방법에 대한 윈도우 디스크 확장 방법에 대해 소개해드리겠습니다.
※ 목차 구성
1) 윈도우 디스크 관리
2) 디스크 볼륨 확장
3) 디스크 볼륨 할당
4) 디스크 볼륨 확장 확인
윈도우 디스크 관리
윈도우 특정 드라이브 디스크 확장 작업을 하기 위해 디스크 관리에 들어갑니다.
[내 PC] - 마우스 우클릭 - [관리] - 왼쪽 [디스크 관리] 클릭
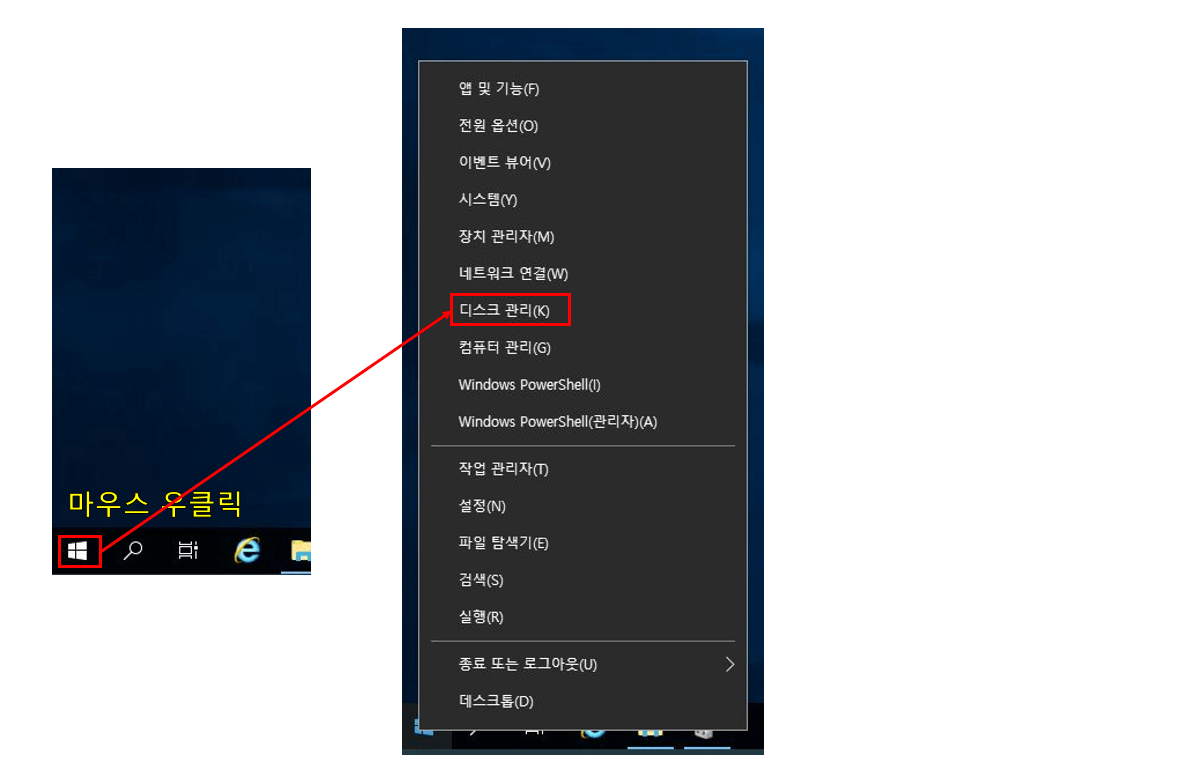
위 방법 이외에도 디스크 관리를 간편하게 들어가는 방법은 위 사진처럼 들어가는 방법입니다.
[시작] 마우스 우클릭 - [디스크 관리]
디스크 볼륨 확장
현재 PC는 VM에서 가상화로 생성된 윈도우 서버이고 C드라이브만 존재합니다. 하지만 새 볼륨 생성하여 D드라이브로 생성하지 않고 추가된 400GB를 C드라이브에 확장하겠습니다.
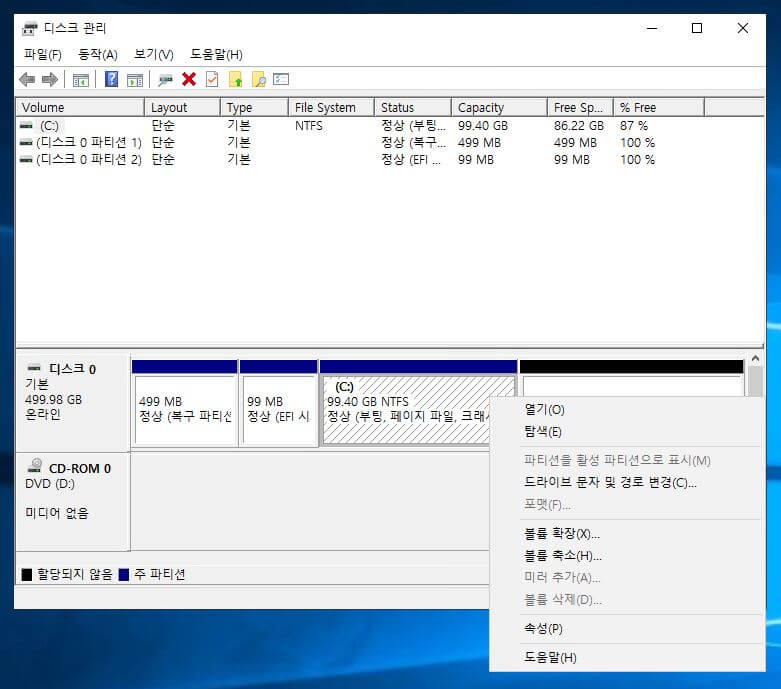
확장할 드라이브를 선택하여 마우스 우클릭 후 볼륨 확장을 클릭하면 볼륨 확장 마법사 시작이라는 창이 뜨게 되는데 이때 다음 버튼을 눌러 진행합니다.
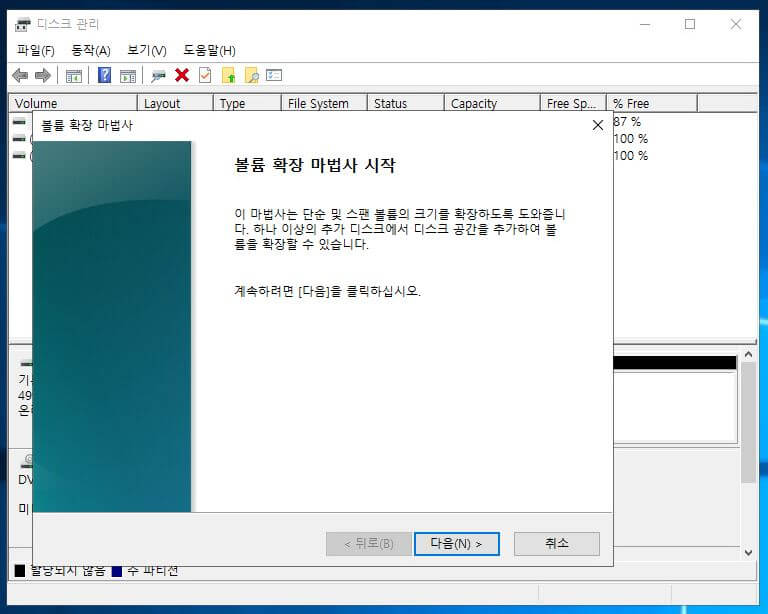
디스크 볼륨 할당
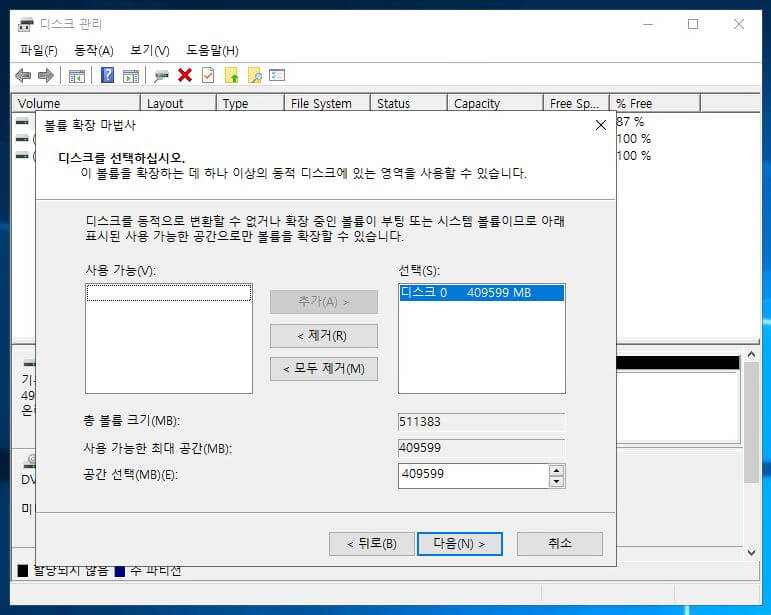
추가된 디스크 전체 할당
볼륨 확장 마법사 창에서 [공간 선택(MIB)(E):] 부분에 원하는 볼륨으로 입력하여 다음을 누릅니다. 기본적으로 디스크를 추가하여 할당하지 않았으면 추가된 디스크의 전체 용량이 잡히게 되어 입력하지 않고 그대로 진행을 누르면 추가된 디스크의 전체 공간이 확장됩니다.
추가된 디스크 일부 할당
추가된 디스크의 할당되지 않은 용량 중 일부만 C드라이브에 할당하려면 [공간 선택(MIB)(E):] 부분에 원하는 MB 값 만큼 계산해서 입력하고 다음을 누릅니다. 계산 공식은 1GB 당 1024MB이기 때문에 1GB=1024MB를 계산해서 입력합니다.
디스크 볼륨 확장 확인
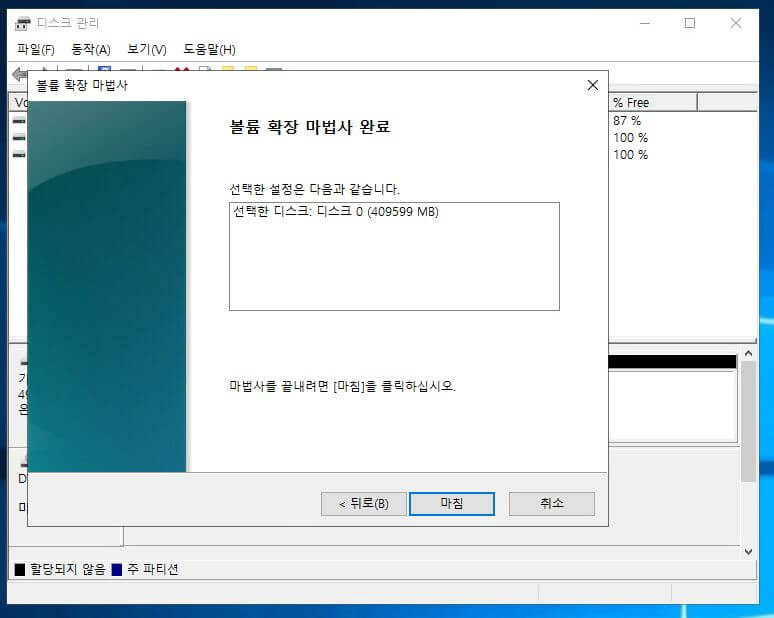
추가된 디스크의 전체 볼륨을 할당 또는 일부 용량을 할당 후 다음 버튼을 누른 후 입력한 값이 설정되었다는 메세지와 함께 마침을 누르면 윈도우 디스크 확장, 논리 디스크 용량 늘리기가 완료됩니다.
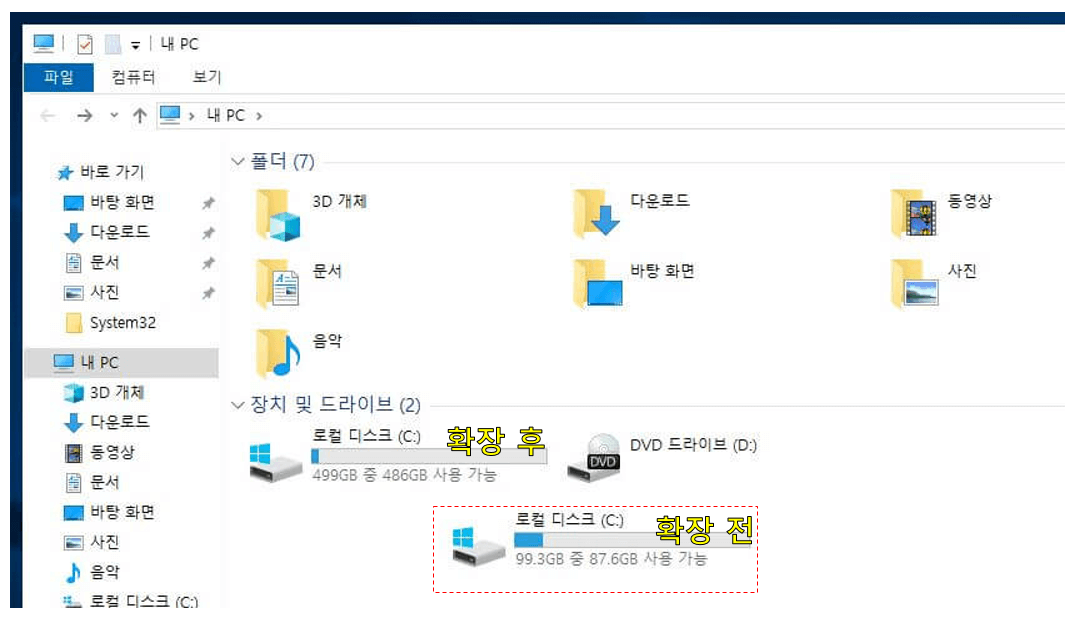
'IT > 윈도우' 카테고리의 다른 글
| 윈도우 ping 안될때 ICMP 허용 설정 ping 허용 (6) | 2022.11.09 |
|---|---|
| Windows Server 2019 ISO 무료 다운로드 방법 (12) | 2022.10.14 |
| 엑셀 수식입력줄 사라짐 눈금선 머리글 사라짐 해결 (9) | 2022.10.03 |
| 파워포인트 PPT 가로 세로방향 변경 및 동시 혼합하여 사용하기 (9) | 2022.10.02 |
| 키보드 숫자입력이 안될때 숫자키패드만 먹통일때 해결 방법 (11) | 2022.09.24 |




댓글