마우스 클릭없이 윈도우 단축키로 자주 사용하는 폴더, 사이트, 게임 실행하기
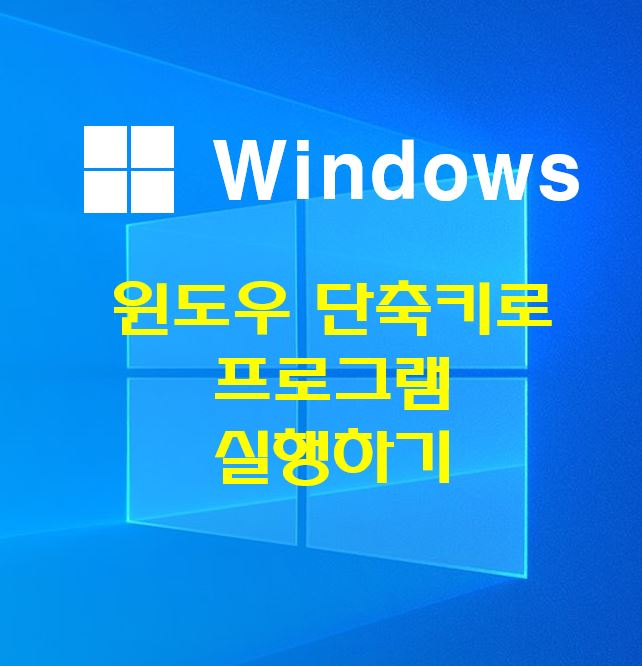
단축키를 사용하면 좋은 이유
컴퓨터를 사용하다보면 단축키를 일일이 기억하지는 못해도 각자 본인이 사용하기에 편리한 단축키를 사용하고 있습니다. (예를 들어 복사(ctrl+c), 붙여넣기(ctrl+v), 파일탐색기(ctrl+e) 등 ..)
은근히 주변에 단축키를 사용하지 않고 일일이 하나하나 들어가는 분들도 계세요
대표적인 예 아래 2가지를 들면
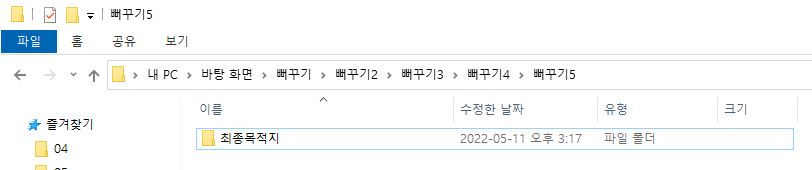
이렇게 회사 업무나 본인이 사용하는 개인PC에서
바탕화면에 폴더가 바로 있지 않고 하위폴더에 존재하는 경우
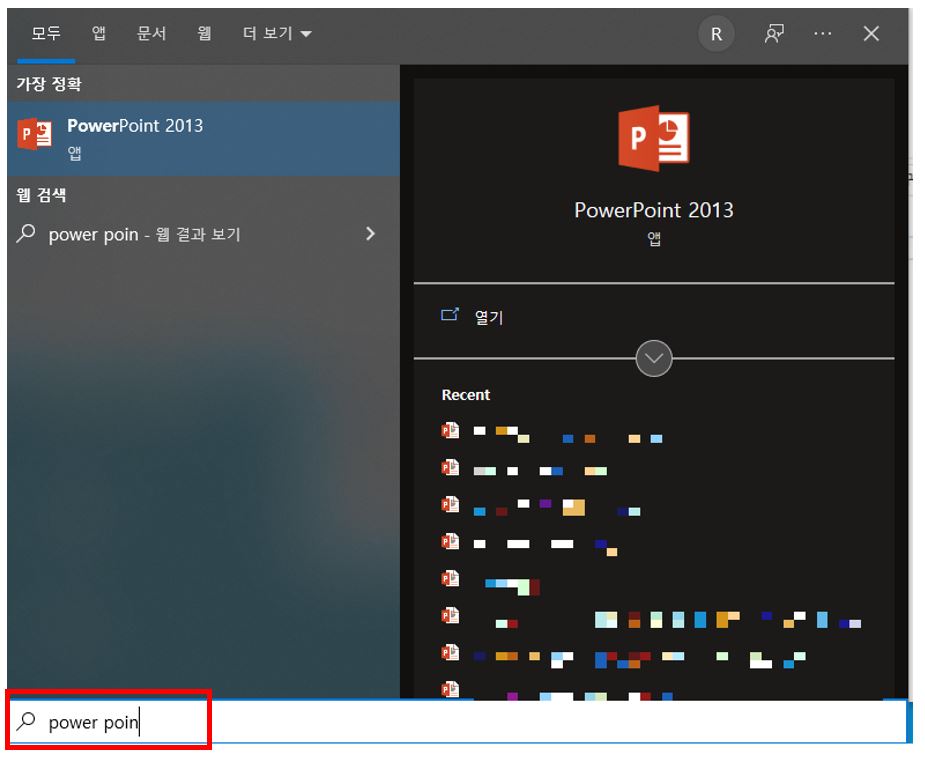
이렇게 프로그램을 일일이 찾아서 들어가는 경우
(참고로 메모장도 대부분 작업표시줄에서 검색해서 들어간답니다)
윈도우 단축키를 설정하기 앞서
대표적으로 웹사이트, 프로그램, 폴더를 단축키로 실행하는 방법을 소개해드리겠습니다.
보통 컴퓨터를 전문적으로 다루지 않는 이상 이 3개에서 잘 벗어 나지 않습니다
또한 설정 후 바로가기 아이콘들이 바탕화면에 있는게 불편하니 숨김처리를 해서
보이지 않게 하는 방법도 설명해 드릴게요!
참고!!
특정 프로그램이 어디위치에 있는지 모르겠다면 아래 방법처럼 따라해보세요
작업표시줄에 검색하는 돋보기 모양이 없다면
작업표시 줄에 마우스 우클릭 → 검색 → 검색아이콘 표시
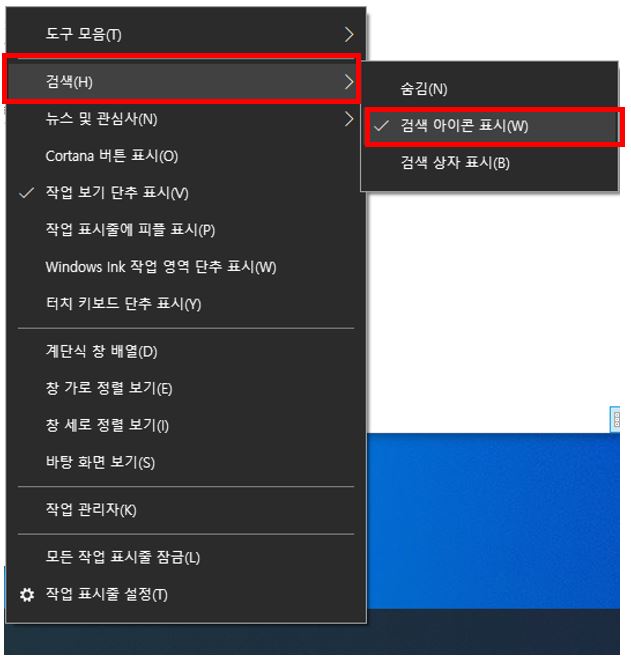
돋보기 검색 모양을 눌러 파일 위치 검색하기
메모장을 예로 들겠습니다
작업표시 줄에 검색 클릭 → 메모장 검색 → (원하는 앱이 나오면) 마우스 우클릭 → 파일 위치열기
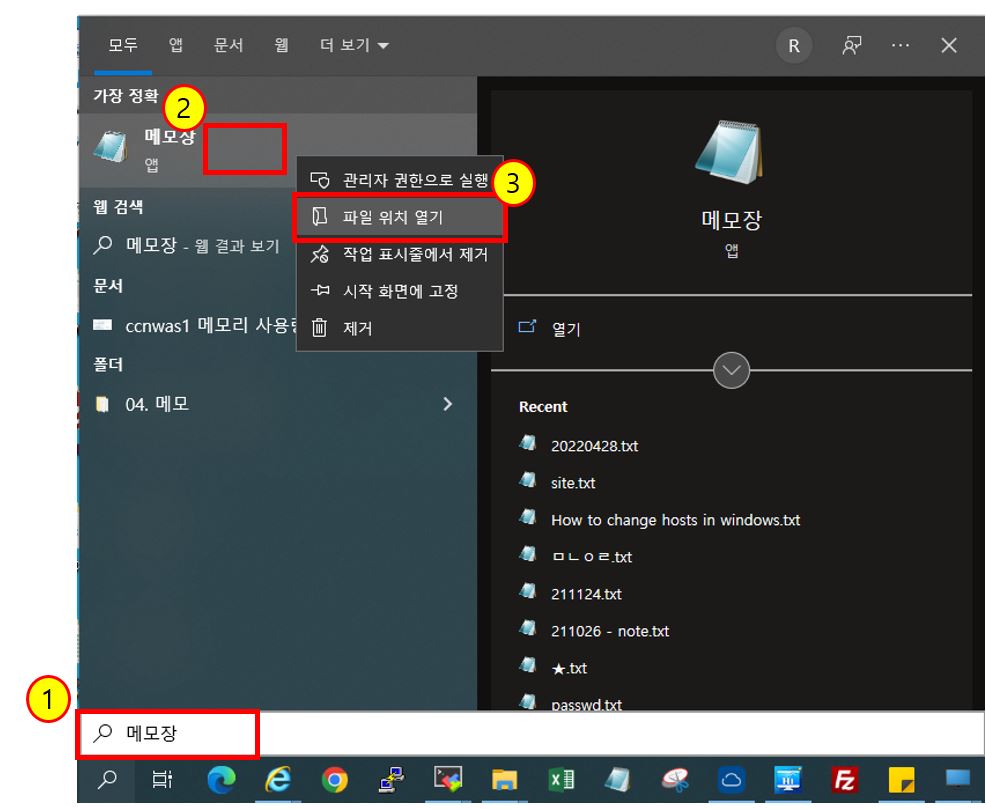
자주가는 웹사이트 및 프로그램 윈도우 단축키 설정하기
자주가는 웹사이트를 일일이 한 웹사이트에서 검색해서 들어가지 않고 바로가기를 만들어서 사용하는 방법은 아래 내용을 참고하세요
↓↓ 링크 ↓↓
https://rhrhth23.tistory.com/50
자주 방문하는 사이트 바탕화면에 바로가기 만들기
자주 방문하는 사이트 바탕화면에 바로가기 만들기 - 컴퓨터 배경화면 자주 방문하는 사이트 등록 여러분들은 자주 가는 사이트를 평소에 어떻게 방문하시나요? 특정 사이트로 방문해서
rhrhth23.tistory.com
위 내용을 읽고 오셨다면 자주 방문하는 웹사이트를 바로가기로 만들었을텐데요
이제 부터 자주 방문하는 웹사이트에 윈도우 단축키 만드는 설정을 할거에요
저는 유튜브 아이콘으로 예를 들겠습니다.
유튜브 아이콘 마우스 우클릭 → 속성 → 바로가기키 입력란에 원하는 키 입력 → 적용
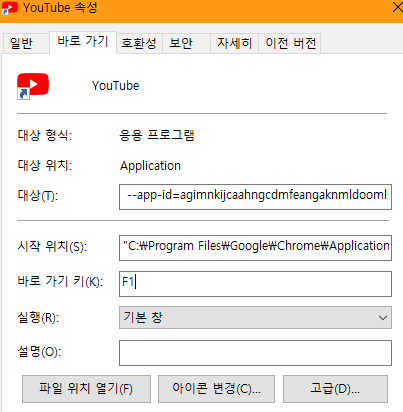
저는 키보드 'ESC' 옆에 F1키로 설정을 해줘서 F1키를 누르면 바로 유튜브 창이 열립니다.
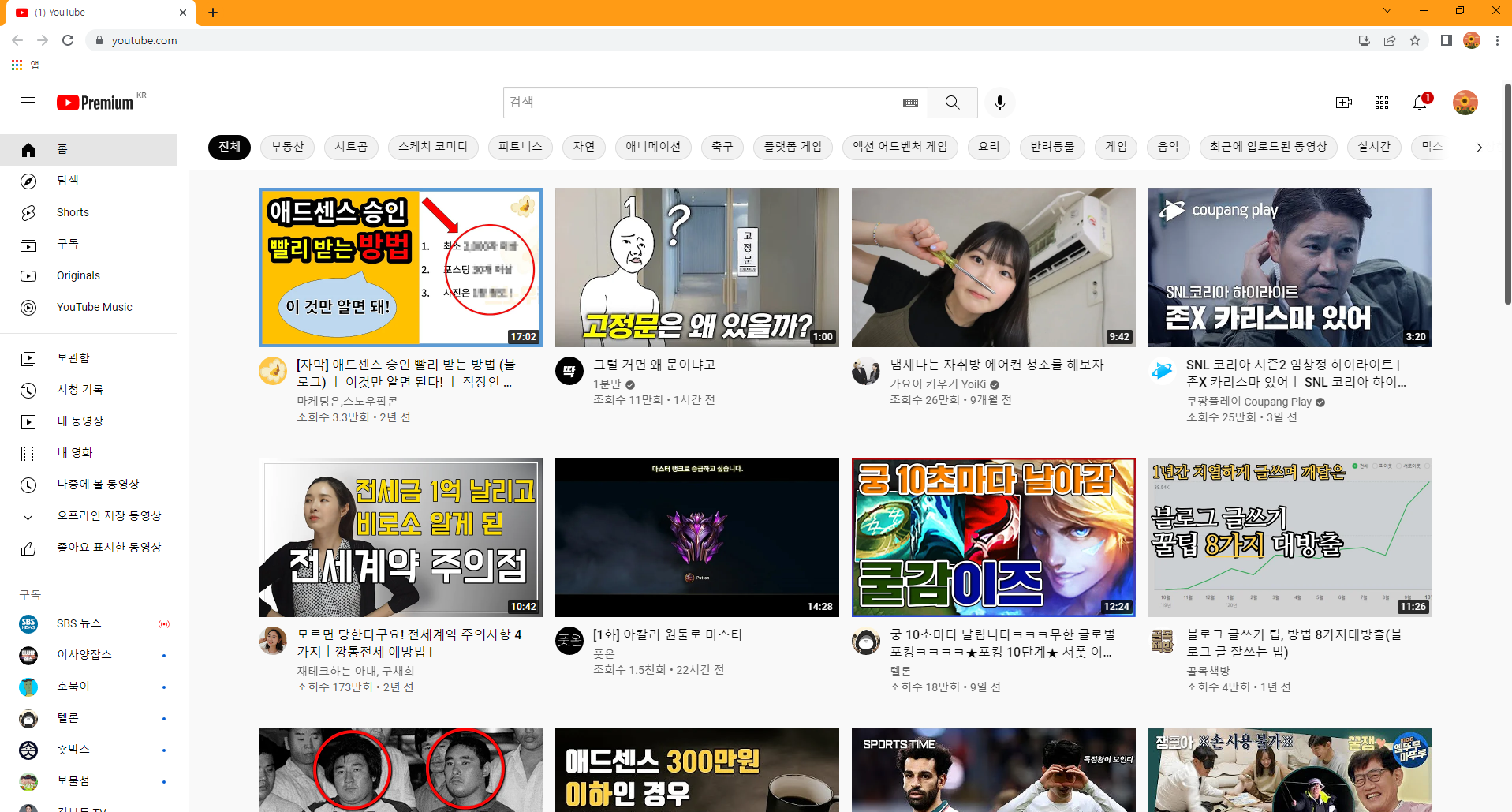
짜잔 웹사이트를 단축키 해 놓으면 진짜 편해요~
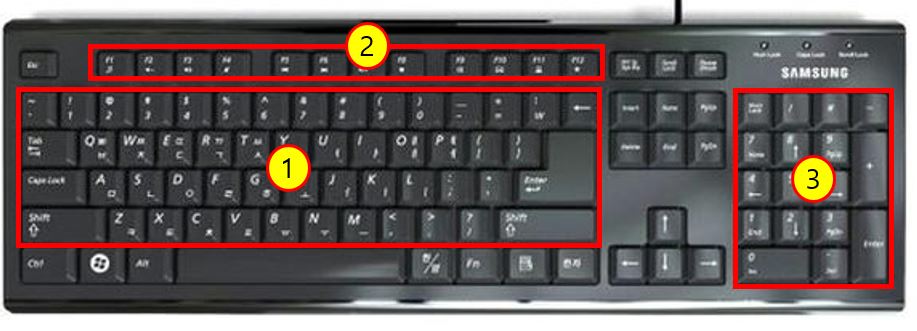
1번에는 윈도우에서 사용하는 다른 기본 단축키 때문에 알파벳이나 숫자를 입력시 ctrl+alt 가 앞에 항상 붙습니다. 예를 들어 a를 입력하면 ctrl+alt+a 로 단축키 설정이 됩니다.
3번에 있는 숫자를 입력시 Num+숫자로 입력되고 이 구간에 숫자 키를 실제로 사용하신다면 설정된 단축키가 실행 되기 때문에 ctrl 또는 alt를 같이 입력해주세요
예를 들어 컨트롤키와 숫자 5를 넣는다면 'ctrl + Num 5'를 사용해 보세요
자주가는 폴더 윈도우 단축키 설정하기
폴더 바로가기 만드는 법은 두가지 입니다.
직접원하는 폴더를 마우스 우클릭해 바로가기를 만들거나
새폴더로 바로가기를 만들어서 위치를 넣어주는 방법
새폴더로 바로가기 만들어서 위치를 넣어주기
우선 새폴더를 생성하여 바로가기를 만들어 줍니다
새폴더 생성 후 마우스 우클릭 → 바로가기만들기
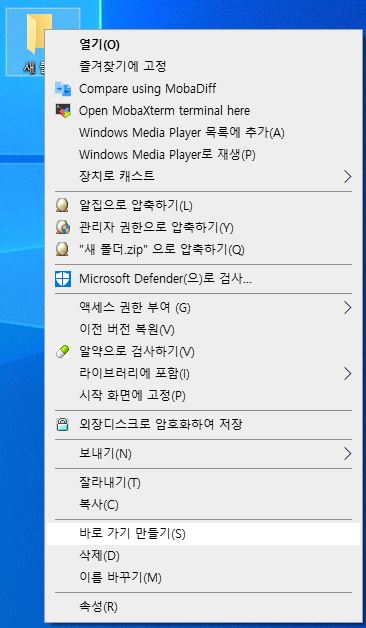
원하는 폴더의 위치를 복사해 줍니다.
원하는 폴더 마우스 우클릭 → 속성 → 위치란에 위치를 복사

복사한 위치를 새폴더 바로가기에 위치 저장 및 바로가기 키 설정
새폴더 바로가기 마우스 우클릭 → 속성 → 대상 값과 바로가기 키 값 넣어 주기
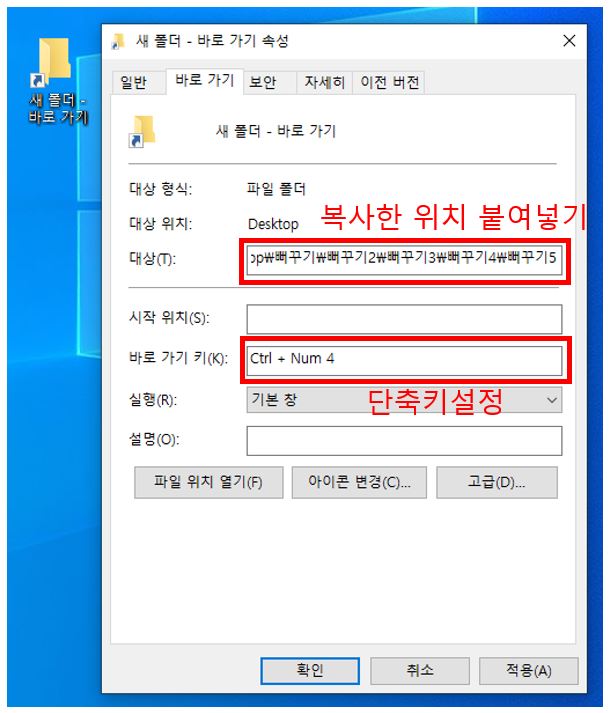
그럼 아래와 같이 빈폴더에서 정해준 위치의 폴더가 생성이 되고 단축키를 누르면 정해놓은 폴더가 열립니다.
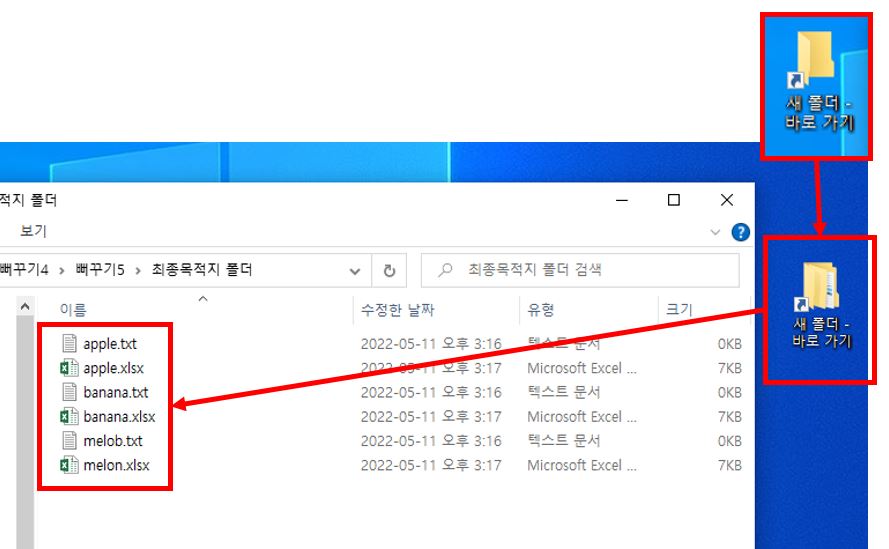
윈도우 단축키 설정해 놓은 바로가기 폴더 숨김처리
단축키를 열심히 설정해 놓고나서 보니 바탕화면에 바로가기가 한두개가 아닐 겁니다
그럼 이 바로가기들을 삭제해서 제거해버리면 설정해 놓은 단축키도 날아가기 때문에 파일을 숨김처리 하는 방법이 있어요
설정해 놓은 바로가기 폴더나 웹사이트, 프로그램을 마우스 우클릭 후 일반 탭에 숨김표시를 체크하고 적용을 누릅니다.
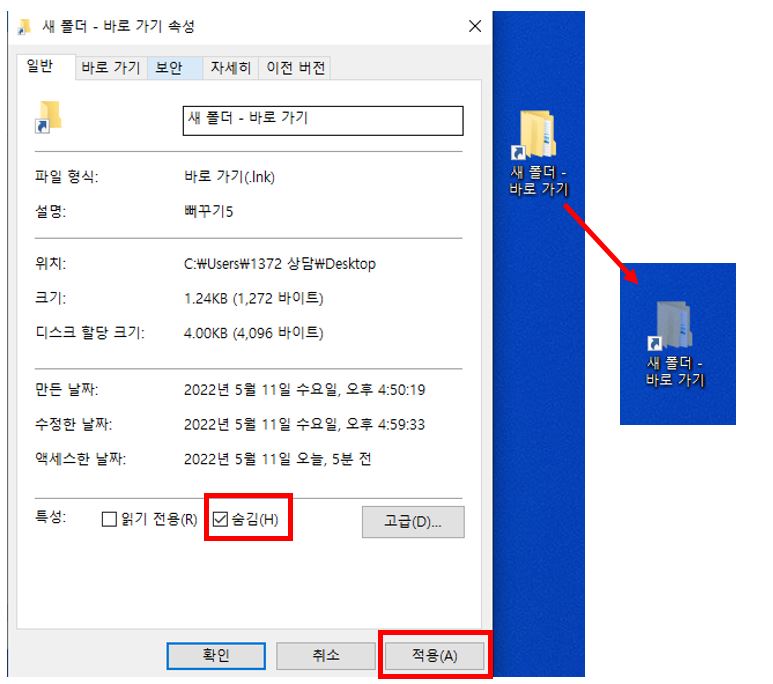
그럼 아이콘이 숨김처리가 되어서 반투명 해지집니다.
이 상태에서 숨김표시가 된 파일을 표시안함을 설정하여 숨김처리를 합니다
제어판 → 파일탐색기 옵션 → 보기 탭 (중간쯤내려오면) → 숨김파일, 폴더 또는 드라이브 표시 안함 클릭 → 적용
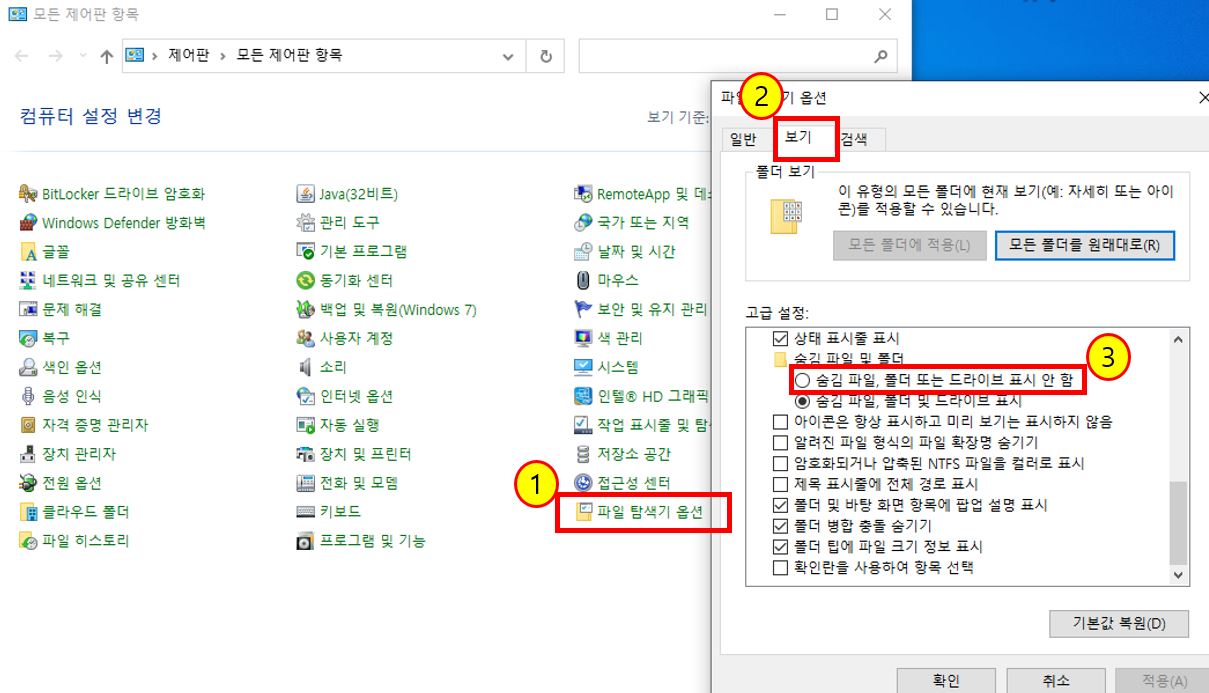
그럼 파일은 숨김처리되어 바탕화면에 보이지 않고 단축키를 사용하면 폴더, 웹사이트 및 프로그램은 잘 실행됩니다
이와 같은 방법으로 자주 방문하는 폴더, 웹사이트, 프로그램 등 편하게 사용하세요

'IT > 윈도우' 카테고리의 다른 글
| 윈도우 최근에 사용한 파일 지우기와 자주 사용되는 앱 목록 지우기 (79) | 2022.07.28 |
|---|---|
| 한글 문서에 서명 넣기 사인 넣기 도장 삽입하기 (49) | 2022.06.24 |
| 인터넷 익스플로러 엣지로 전환 안될 때 익스플로러 모드 로드 설정 (54) | 2022.06.18 |
| 윈도우10 파일 탐색기 설정 꿀팁 및 왼쪽 탐색기창 설정 (6) | 2022.05.26 |
| 자주 방문하는 사이트 바탕화면에 바로가기 만들기 (4) | 2022.05.06 |




댓글