윈도우 최근에 사용한 파일 지우기와 자주 사용되는 앱 목록 지우기
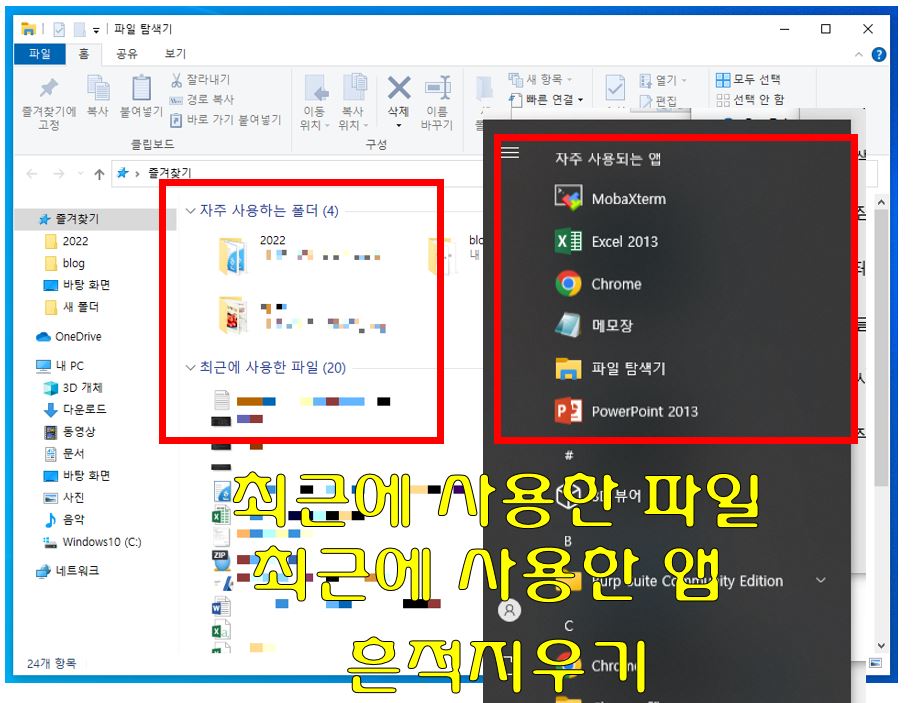
윈도우를 사용하다 보면 자주 사용하는 프로그램이나 문서들이 즐겨 찾기 또는 최근에 사용한 파일로 자주 사용하는 앱으로 등록이 되어 파일 탐색기를 열거나 작업표시줄에 검색 버튼을 누르면 사용하기 편리하게 화면에 출력됩니다. 하지만 공용으로 사용하는 PC나 개인적으로 사용해야 되는 프로그램, 문서들이 있고 최근에 사용한 파일로 보여 누군가의 실수로 파일이 수정 및 삭제가 되는 일도 생기게 됩니다
이번에 알려드릴 내용은 파일 탐색기에서 최근에 사용한 파일을 지우는 방법과 작업표시줄에서 자주 사용하는 앱을 지우는 방법을 알아보겠습니다
최근에 사용한 파일 목록 지우기
1) 최근에 사용한 파일 - 특정 파일만 지우기
윈도우 파일 탐색기창을 열면 윗부분에 표시되는 자주 사용하는 폴더와 중간에 표시되는 최근에 사용한 파일이 있습니다. 최근에 사용한 파일 중 특정 파일을 지우고 싶다면 아래와 같은 방법으로 지우면 됩니다. 특정 파일은 '제목없음.PNG' 파일로 예를 들겠습니다.
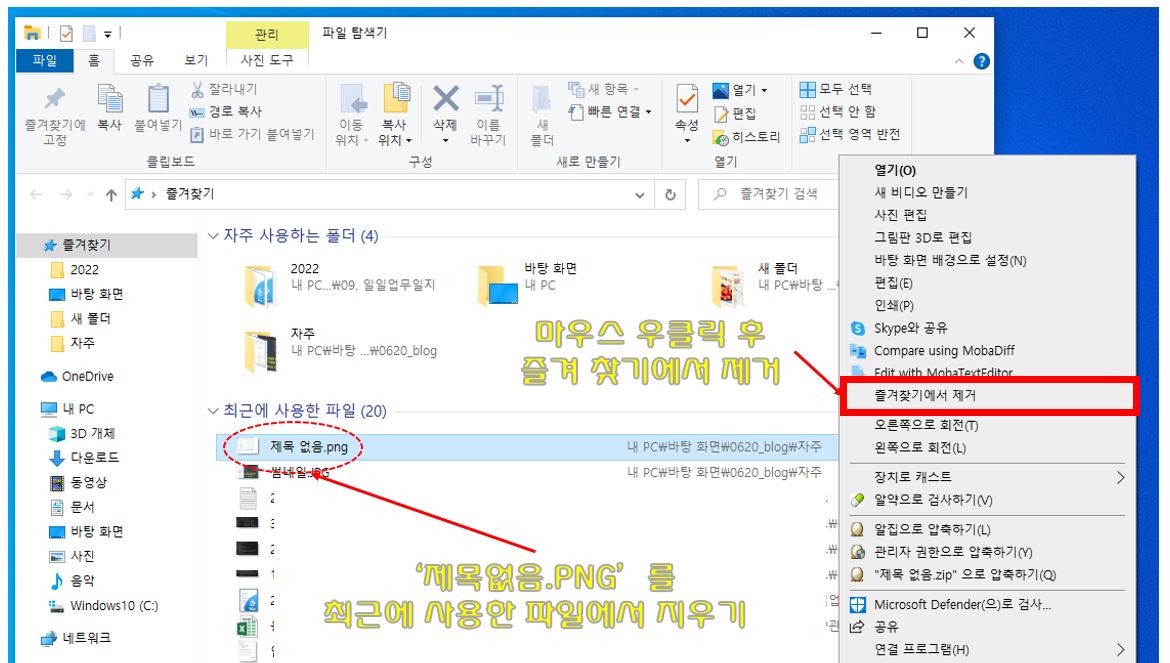
원하는 파일 마우스 우클릭 → 즐겨찾기에서 제거

최근에 사용한 파일 중 목록에 있는 '제목없음.PNG' 파일만 즐겨찾기에서 제거가 된 것을 확인할 수 있습니다.
2) 최근에 사용한 파일 - 모두 지우기
윈도우 파일 탐색기창에 보이는 즐겨찾기에 해당하는 자주 사용하는 폴더와 최근에 사용한 파일을 모두 지우고 싶다면 아래와 같은 방법을 진행하시면 됩니다.
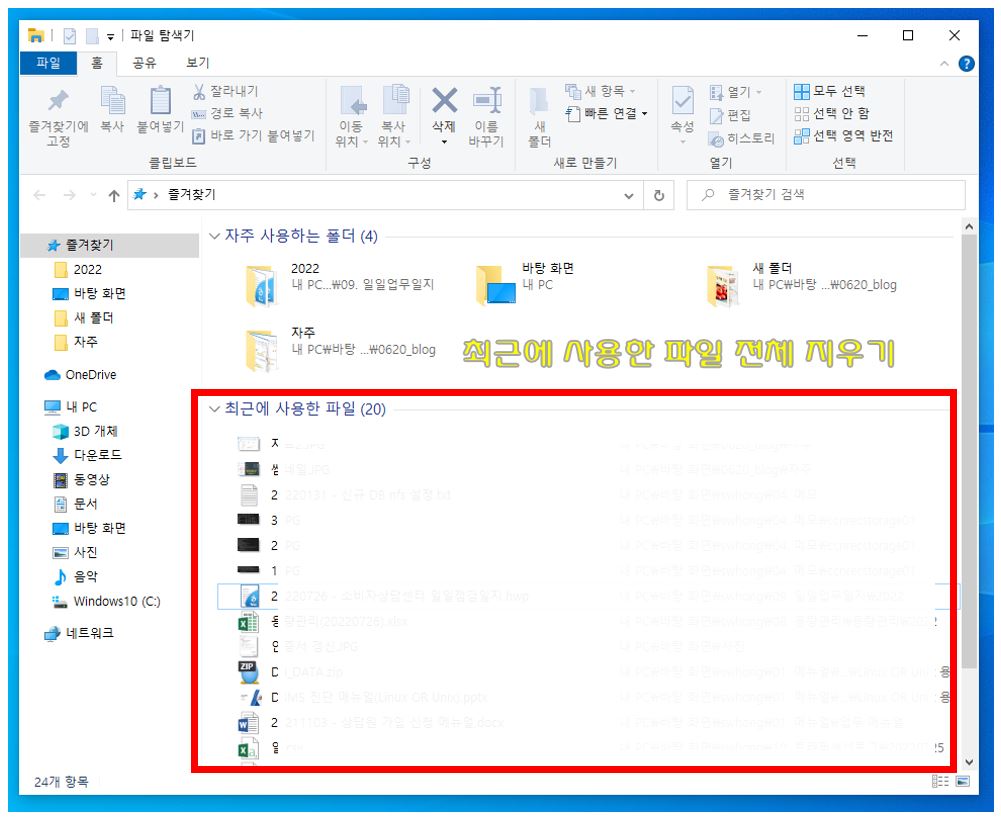
탐색기창 [보기] 탭 클릭 → 옵션에 '폴더 및 검색 옵션 변경' 클릭 → 지우기 클릭 → 적용 및 확인
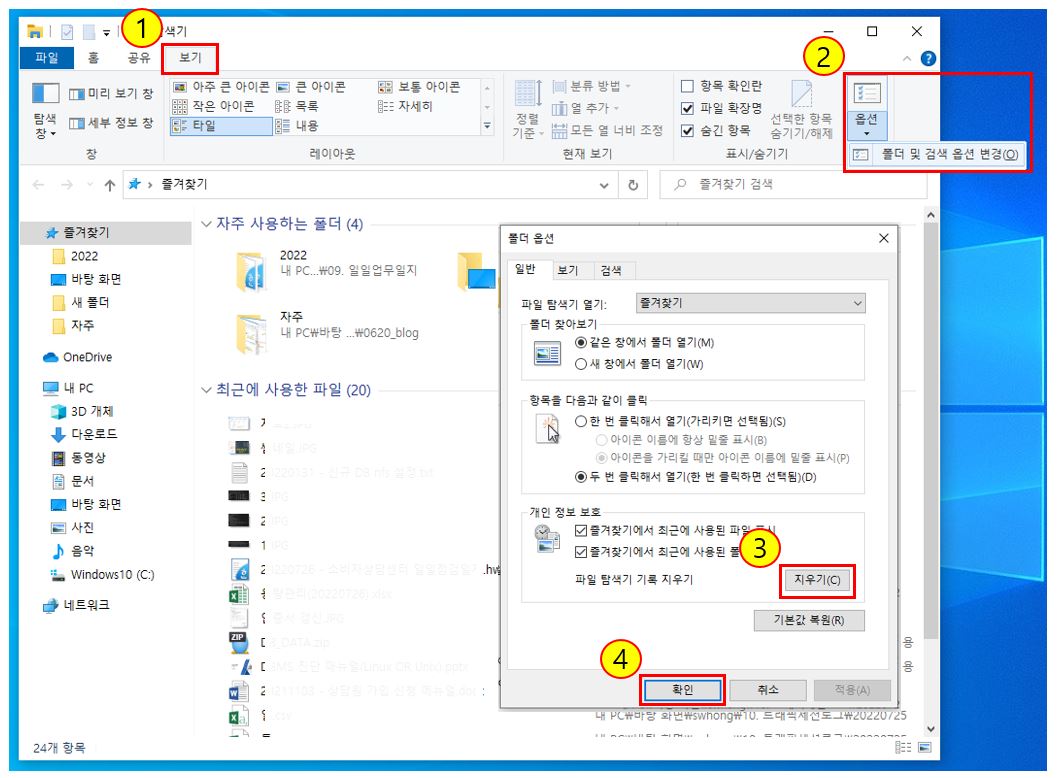
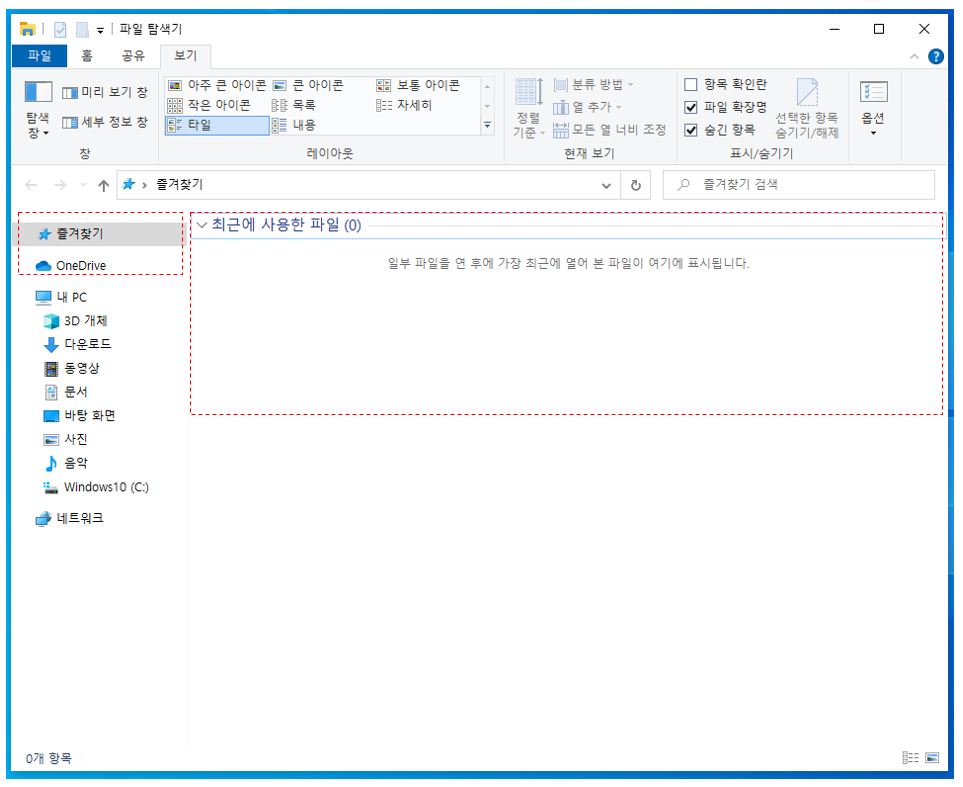
자주 사용하는 폴더와 최근에 사용한 파일 모두 지워진 것을 확인할 수 있습니다.
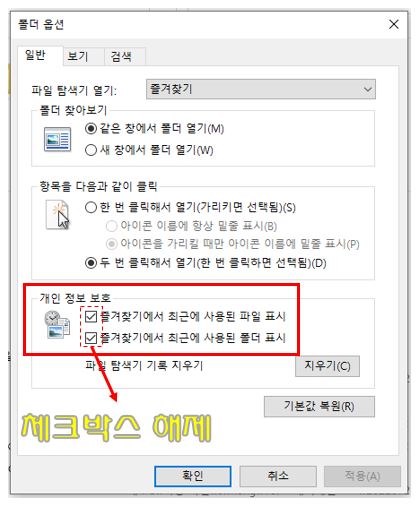
지우기를 하기 전 개인정보보호에 있는 체크박스 2개가 있는 데 사용할 때마다 최근에 사용한 파일, 자주 사용하는 폴더를 파일 탐색기창에 뜨게 하지 않으려면 체크박스를 해제하시면 됩니다.
최근에 사용한 파일을 다시 표시하고 싶다면 기본값 복원을 누르시면 됩니다.
자주 사용되는 앱 목록 지우기
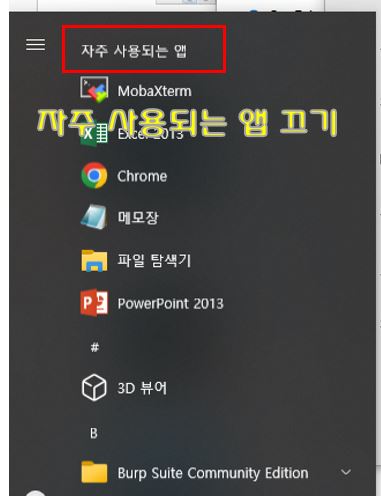
윈도우 시작을 들어가면 아래 사진과 같이 자주 사용되는 앱 목록이 뜨게 됩니다. 자주 사용되는 앱 목록을 끄고 싶으시다면 아래와 같은 방법으로 진행합니다.
시작 → 설정 → 개인 설정 → 개인설정의 '시작' → 가장 많이 사용하는 앱 표시 '끔'으로 설정
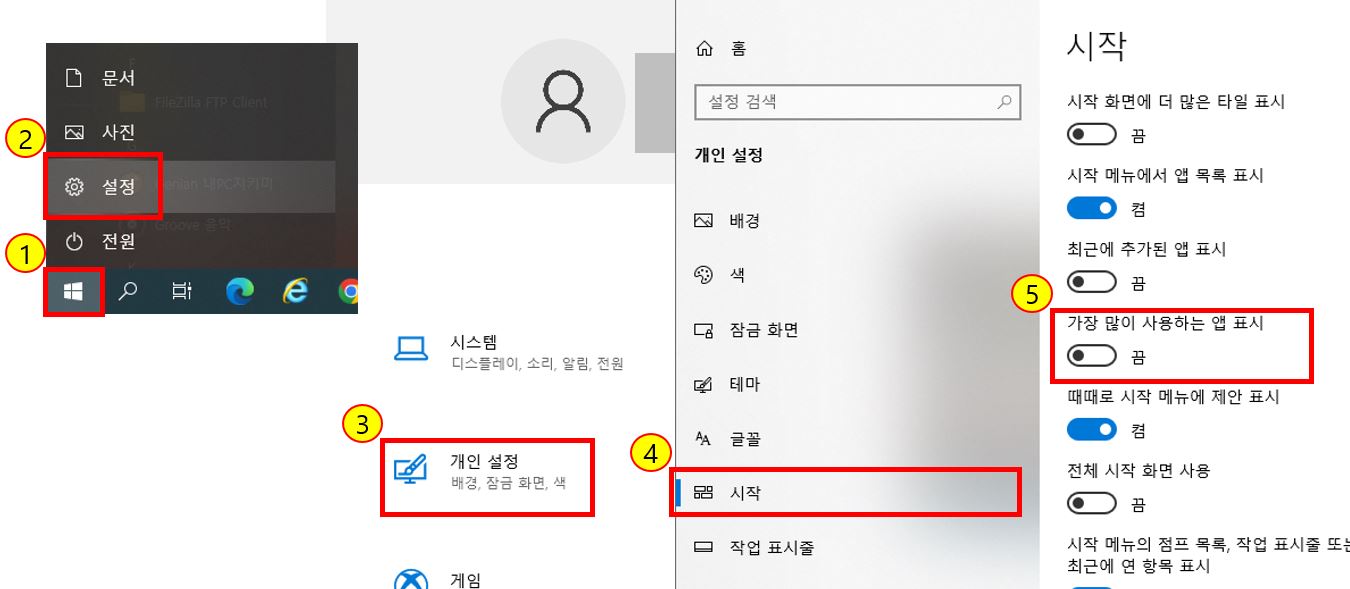
윈도우 검색 아이콘에서 최근에 사용한 앱 지우기

윈도우의 검색 아이콘은 사용하고 있는 PC에서 파일 및 프로그램을 찾아주는 기능으로 작업표시줄에 마우스 우클릭하여 검색 아이콘 기능에 대한 숨김 처리, 검색 아이콘만 표시, 검색 아이콘과 함께 검색 상자를 표시할 수 있습니다. 이 검색 아이콘 기능에서도 최근 사용한 파일이 나열되는데 아래와 같은 방법으로 간단하게 제거를 할 수 있습니다.
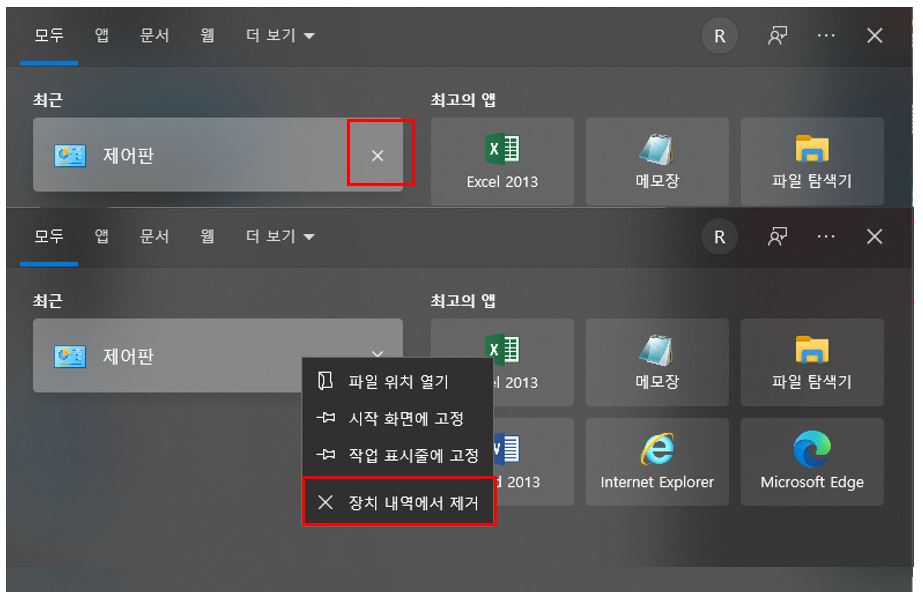
검색 아이콘 '모두'탭에서 앱을 X 표시를 누르거나 장치 내역에서 제거를 누르면 제거가 됩니다.
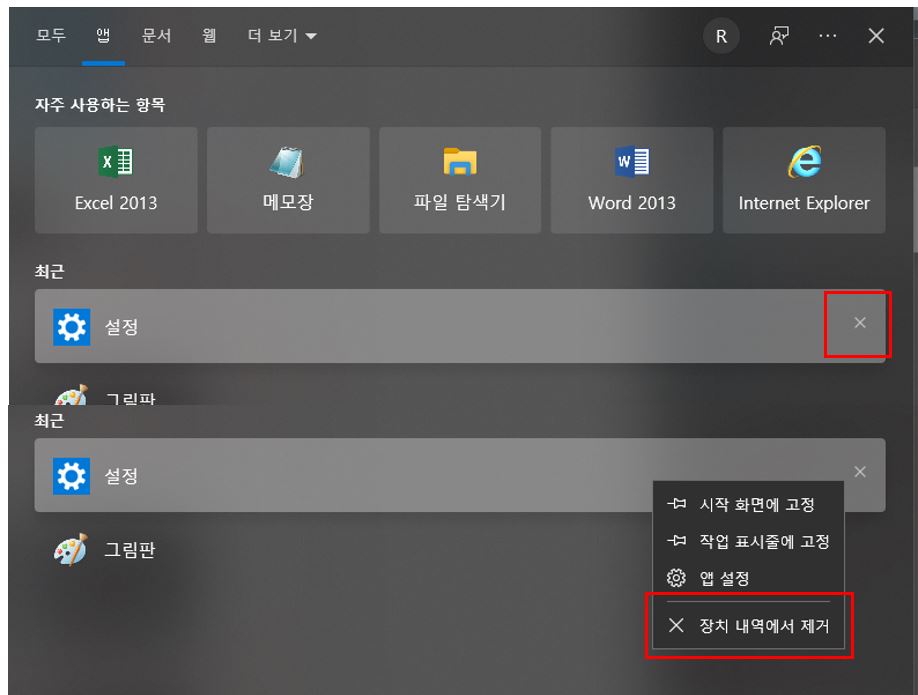
검색 아이콘 '앱'탭에서 앱을 X 표시를 누르거나 장치 내역에서 제거를 누르면 제거가 됩니다.
'IT > 윈도우' 카테고리의 다른 글
| 윈도우10 작업표시줄 단축키로 프로그램 1초만에 실행하기 (67) | 2022.08.23 |
|---|---|
| 윈도우10 컴퓨터 화면 캡처 방법과 화면 캡처 단축키 (56) | 2022.08.20 |
| 한글 문서에 서명 넣기 사인 넣기 도장 삽입하기 (49) | 2022.06.24 |
| 인터넷 익스플로러 엣지로 전환 안될 때 익스플로러 모드 로드 설정 (54) | 2022.06.18 |
| 윈도우10 파일 탐색기 설정 꿀팁 및 왼쪽 탐색기창 설정 (6) | 2022.05.26 |




댓글