윈도우10 파일 탐색기 설정 꿀팁 및 왼쪽 탐색기창 설정
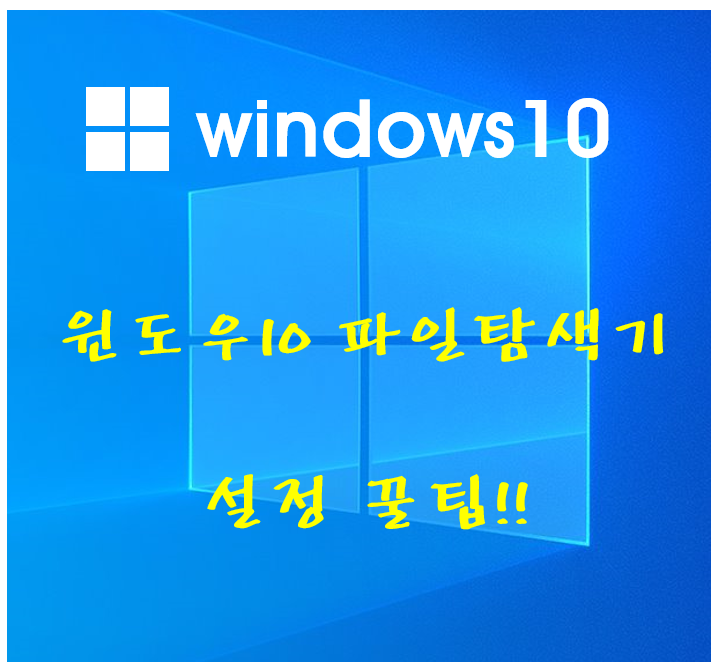
옛날에 윈도우10 파일 탐색기를 사용하다 보면 실수로 클릭을 하거나 잘못건드려서 파일 탐색기의 설정이 변경된 적이 있었습니다. 대표적으로 윈도우10 왼쪽 탐색기창이 없어짐, 윈도우 리본 메뉴가 없어짐, 윈도우 파일 탐색기 사진 파일 큰 미리보기 보는 법 이런 식으로 실수가 일어나거나 궁금한 점을 매번 일일이 검색하여 찾아서 해결을 했었습니다.
때문에 이 글에서는 대표적으로 윈도우10 파일탐색기를 사용하는 방법 또는 어떠한 기능들이 있는지와 사용하기 편리한 꿀팁을 알려드리겠습니다.
윈도우10 파일탐색기(File Explorer)란???
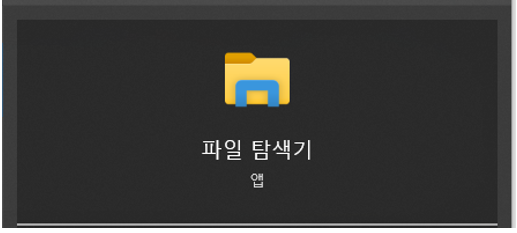
윈도우 파일 탐색기는 Microsoft Windows 환경의 그래픽 사용자 인터페이스(GUI, Graphical User Interface)로 사용자들이 쉽게 사용할 수 있게 구성된 쉘로 파일 시스템에 접근하는 것입니다. 바탕화면이나 작업표시줄도 이에 해당합니다. 따라서, 윈도우10 파일 탐색기를 얼마나 잘 사용하는지에 따라 윈도우 소프트웨어를 사용하는 분들께 편리함을 제공하고 사무 업무를 볼때 일의 능률이 좋아 질 수 있습니다.
윈도우10 파일탐색기 구성
윈도우10 파일탐색기에 대한 구성정보입니다. 윈도우 파일탐색기 단축키는 'ctrl+e'이며 단축키 사용하는 습관을 들이시면 윈도우 파일탐색기를 이용하는데 편리합니다.
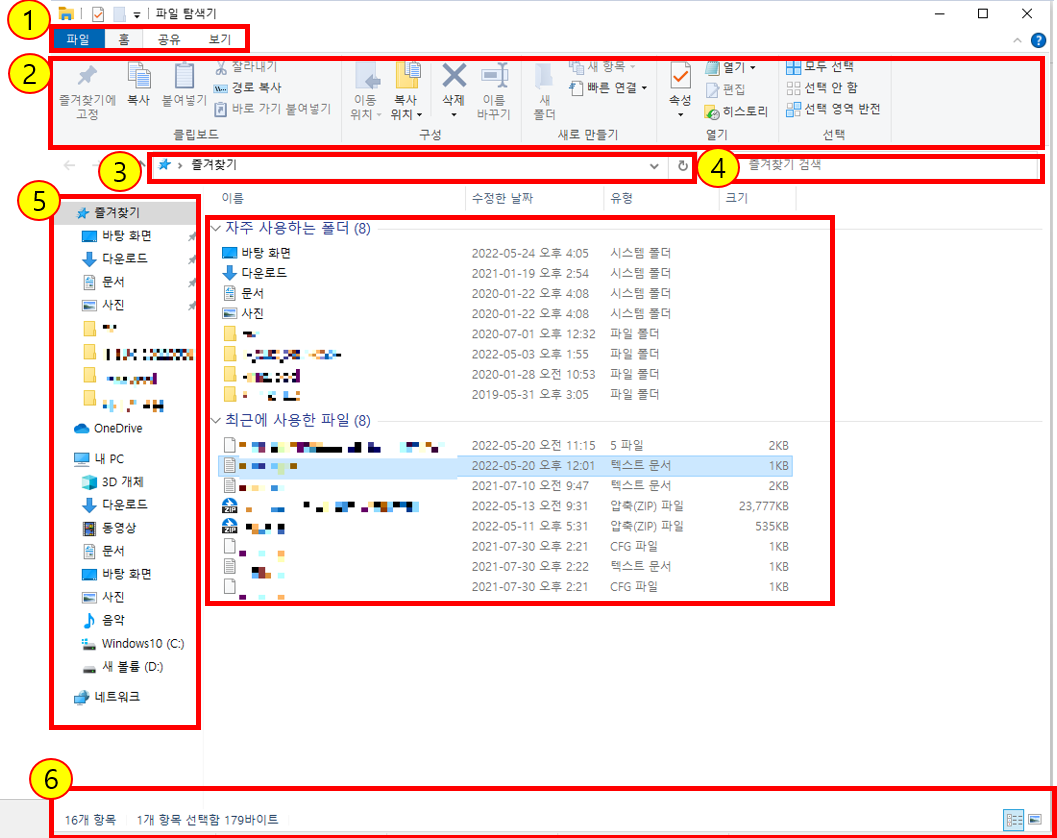
1) 윈도우 파일 탐색기의 메뉴
2) 윈도우 파일탐색기의 리본 메뉴
3) 윈도우 파일 탐색기의 파일 및 프로그램 경로
4) 윈도우 파일탐색기의 파일 및 프로그램 검색 기능
5) 윈도우 파일 탐색기의 탐색 창
6) 윈도우 파일 탐색기의 파일 정보 및 레이아웃 변경
윈도우10 파일 탐색기 리본 메뉴

윈도우10 파일 탐색기의 리본 메뉴는 위 사진과 같이 빈 공간에 마우스 우클릭을 하시면 리본 메뉴를 관리하는 두가지 옵션이 나오게 됩니다. 이 중 '리본 메뉴 아래에 빠른 실행 도구 모음 표시'는 홈, 공유, 보기 탭에 있는 메뉴들을 등록해 놓는 것으로 리본메뉴 아래에 표시를 하게 됩니다.

윈도우 파일 탐색기의 '리본 메뉴 아래에 빠른 실행도구 모음 표시'는 리본메뉴에 있는 실행 도구를 아래로 이동시킵니다.
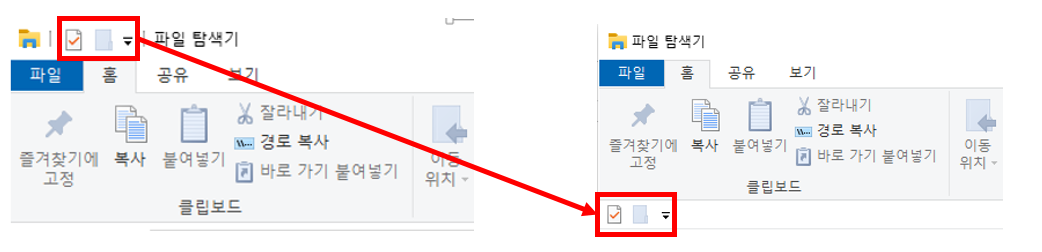
윈도우 파일탐색기의 '리본 메뉴 최소화'는 리본 메뉴를 나타내거나 리본메뉴를 사라지게 할 수 있습니다
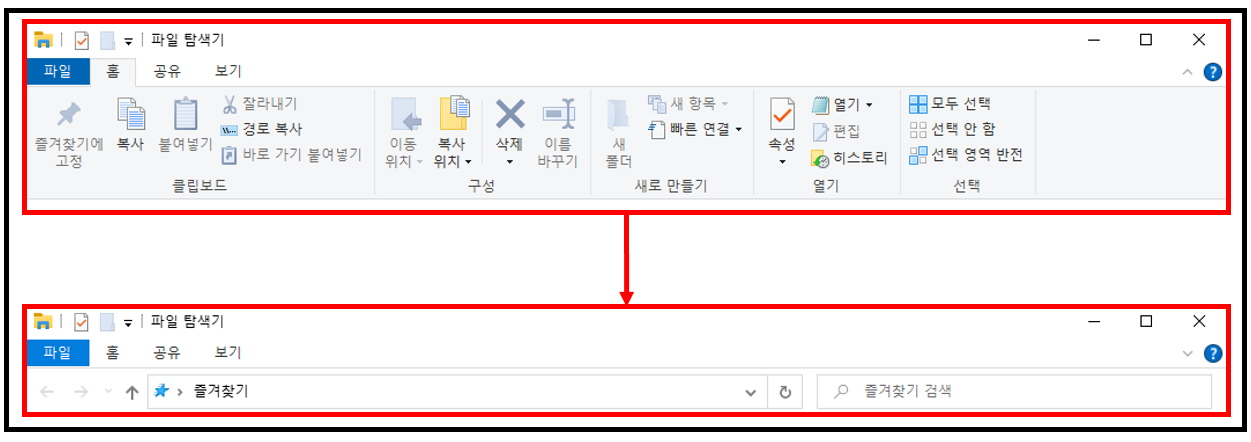
윈도우10 파일 탐색기 홈 메뉴
윈도우10 파일 탐색기의 홈 메뉴에서는 파일 및 프로그램을 복사, 붙여 넣기, 이동, 삭제, 속성 등의 파일 및 프로그램에 관련된 작업을 수행 할 수 있습니다. 복사, 붙여넣기, 이동, 삭제는 흔하게 사용하는 것이니 생략하고 사용하면 편리한 기능들에 대해 설명드리겠습니다.
윈도우10 파일탐색기 파일 경로

개인적으로 집에서 사용하는 PC에는 파일이나 프로그램에 대한 경로를 굳이 찾아가서 보지는 않지만 윈도우 소프트웨어로 사무적인 작업을 하시는 분들은 가끔 파일 경로가 필요한 경우가 있습니다. 파일 경로가 길지 않고 간단하다면 상관이 없지만 가끔 파일 경로를 복사를 해야 되는데 경로가 너무 길다면 속성 창에서 잘못 복사하는 경우가 있습니다. 이러한 실수를 줄이기 위해 홈 메뉴의 '경로 복사'라는 리본 메뉴를 이용하시면 편리합니다.
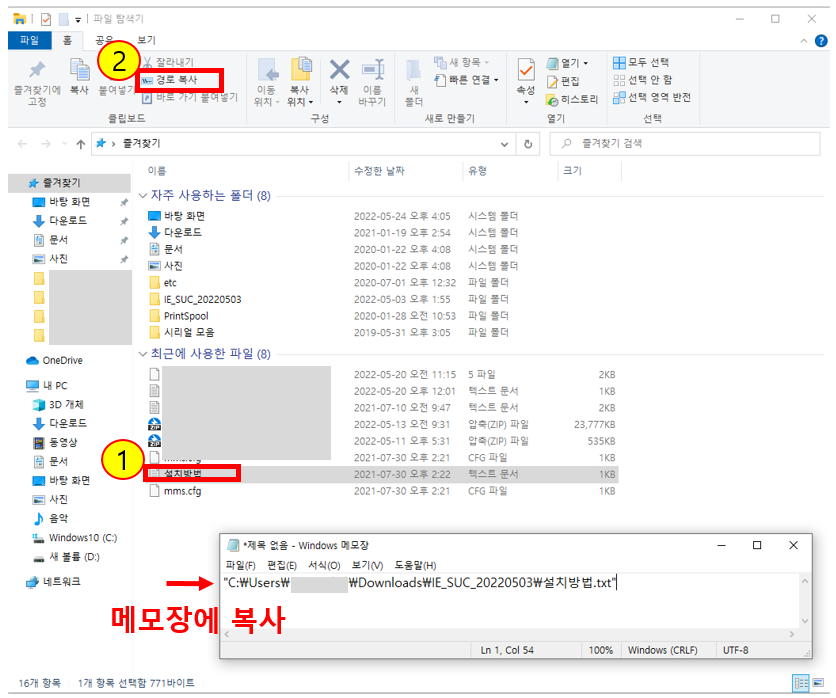
윈도우 파일 탐색기창에서 원하는 파일을 선택 후 홈 메뉴에 있는 '경로 복사'를 클릭하면 해당 파일의 경로가 복사가 됩니다. 복사가 제대로 되었는지 확인은 메모장을 실행 후 붙여 넣기를 하시면 제대로 파일 경로가 복사된 것을 확인할 수 있습니다.
윈도우10 파일 탐색기 해당 파일 모두 선택
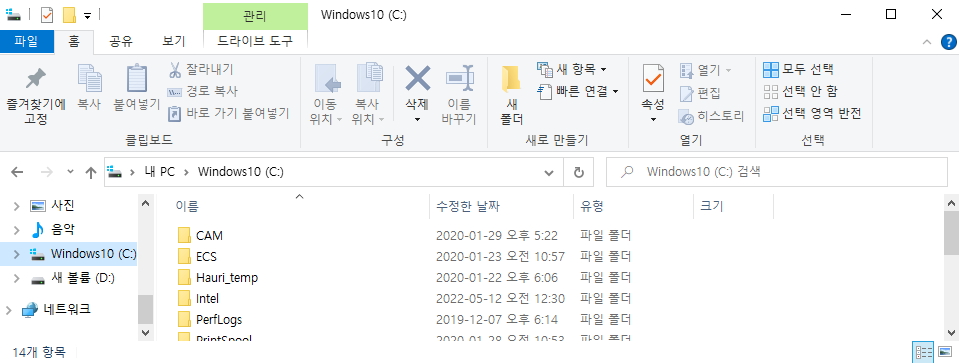
위 사진처럼 어떠한 경로에 셀 수 없을 정도로 파일이 많다고 가정하고 이 수많은 파일들을 한 번에 복사해야 될 경우도 있습니다. 모두 선택하는 단축키는 'ctrl+a'를 누르면 되지만 키보드가 없는 환경에서는 마우스로만 운영을 한다면 일일이 드래그를 해야 된다는 불편한 상황이 생길 수 있습니다. 따라서 홈 메뉴의 '모두 선택'을 이용하면 해당 경로에 있는 모든 파일을 선택할 수 있습니다.
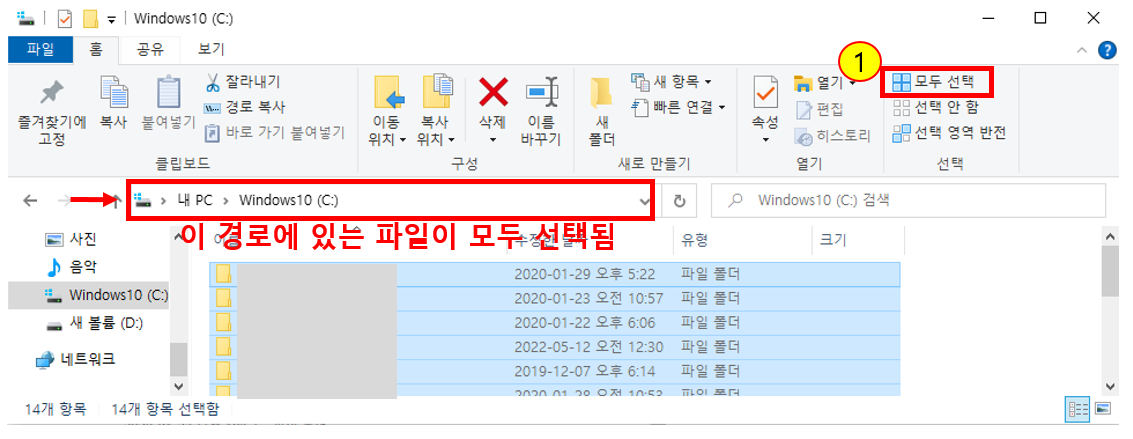
또한 특정 파일을 제외하고 모두 클릭해야 될 때도 유용하게 사용됩니다.
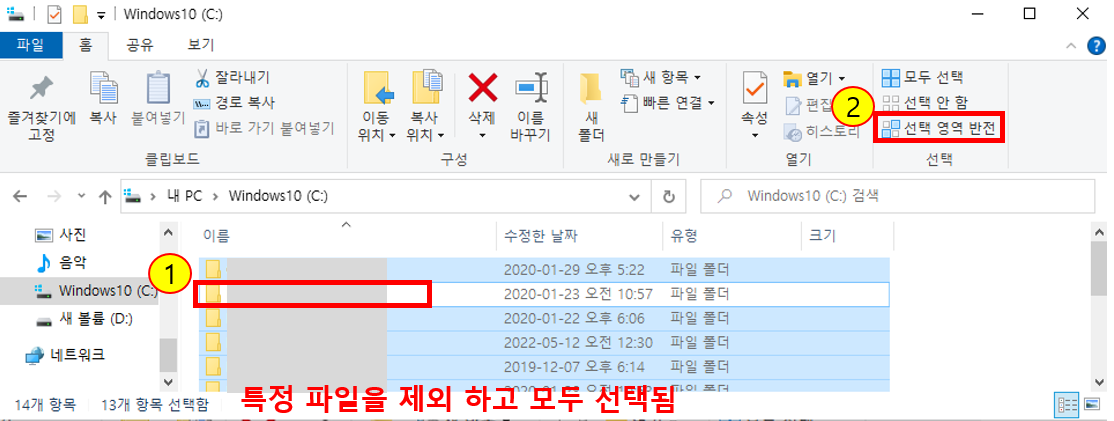
윈도우10 파일탐색기 공유 메뉴
윈도우10 파일 탐색기의 공유 메뉴에서는 간편하게 사용할 수 있는 것이 압축입니다. 따로 압축 프로그램을 사용하지 않고 원하는 파일을 클릭 후 압축을 누르면 기본 zip 파일로 압축이 됩니다.

윈도우10 파일 탐색기 보기 메뉴
윈도를 사용하는 유저분들 중 웹에서 자주 검색하는 윈도우 파일 탐색기의 탐색창입니다. 윈도우 파일탐색기 왼쪽 창 없어짐, 윈도우 탐색기 왼쪽 목록이 사라짐 등 탐색창이 사라지는 일도 빈번합니다. 탐색창은 보기 메뉴의 탐색창을 클릭하여 체크표시가되면 아래 그림과 같이 탐색창이 출력이되고 체크박스를 풀면 탐색창이 없어집니다.
윈도우 파일탐색기 탐색창의 장점은 본인이 자주 사용하는 파일, 최근에 사용한 파일, 최근 파일 등 파일의 접근성이 편리하다는 장점이 있습니다. 따라서 탐색 창이 없어지거나 실수로 사라진다면 아래와 같은 방법으로 탐색 창을 관리하시면 됩니다.
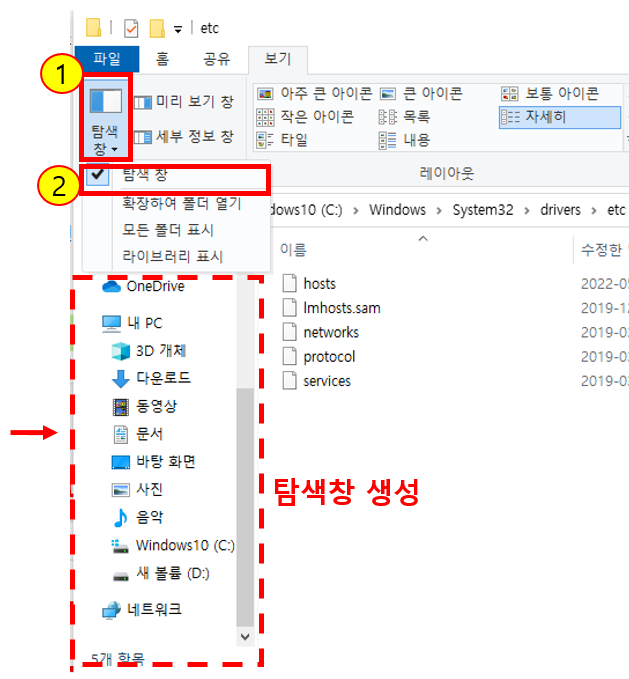
윈도우10 파일탐색기 보기 메뉴
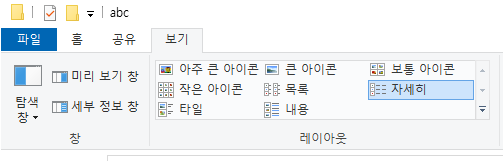
윈도우10 파일탐색기는 보기메뉴에서 파일이 배치되는 레이아웃을 설정 할 수 있습니다. 사무업무에서 사용하는 문서나 대용량 파일, 프로그램들을 볼때는 '자세히'로 파일 목록을 표시해 수정한 날짜나 파일 유형 및 파일 크기를 볼 수 있어서 편리합니다.
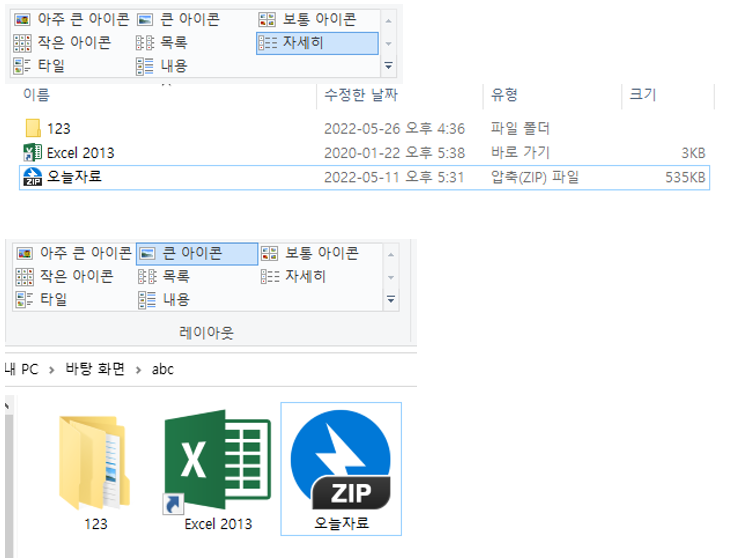
하지만 사진 파일이 많을 경우는 '자세히'를 눌러 파일 목록 배치하면 사진을 파일명으로 구분하기 힘들기 때문에 윈도우 파일 탐색기에서 '큰 아이콘'으로 파일 레이아웃을 설정하면 훨씬 더 보기 편하게 사용하거나 작업을 할 수 있습니다.
'IT > 윈도우' 카테고리의 다른 글
| 윈도우 최근에 사용한 파일 지우기와 자주 사용되는 앱 목록 지우기 (79) | 2022.07.28 |
|---|---|
| 한글 문서에 서명 넣기 사인 넣기 도장 삽입하기 (49) | 2022.06.24 |
| 인터넷 익스플로러 엣지로 전환 안될 때 익스플로러 모드 로드 설정 (54) | 2022.06.18 |
| 마우스 클릭없이 윈도우 단축키로 자주 사용하는 폴더, 사이트, 게임 실행하기 (4) | 2022.05.12 |
| 자주 방문하는 사이트 바탕화면에 바로가기 만들기 (4) | 2022.05.06 |




댓글